HubSpot Action
HubSpot CRM is undoubtedly one of the most robust on the market, and we’re thrilled to announce our native integration with it. This integration allows you to record all your website/app user contact information directly in your CRM. Let’s dive in!
1. Create a Lead Generation AI Agent:
The first step is straightforward. You can either start from one of our chatbot templates or build from scratch. For the sake of detailing the process, let’s start from scratch. Head over to the Tiledesk dashboard. If you don’t have an account yet, you can create one for free here: Create your free Tiledesk account
2. Use a Form to Gather User Leads:
As shown in the image below, you can create a form using the form icon at the top right of each block. There are basic and advanced preset forms available, or you can create your own from scratch. For this tutorial, we’ll ask for the user’s name and email, but you can also ask for the company name, phone number, or any other information you need.
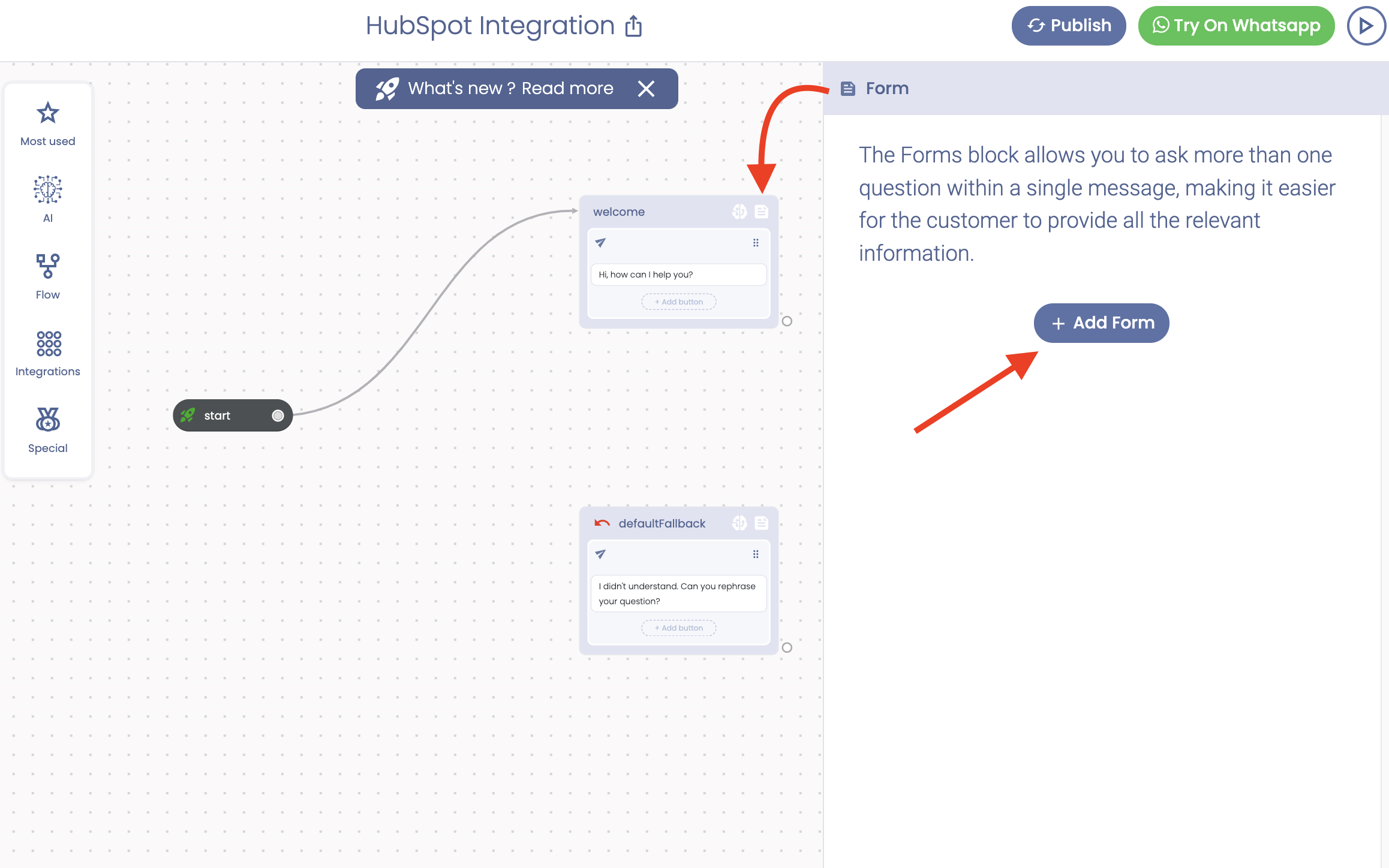
3. HubSpot Integration:
The next step is to simply drag the HubSpot action from the Integrations in the left side toolbar, as shown in the image below.
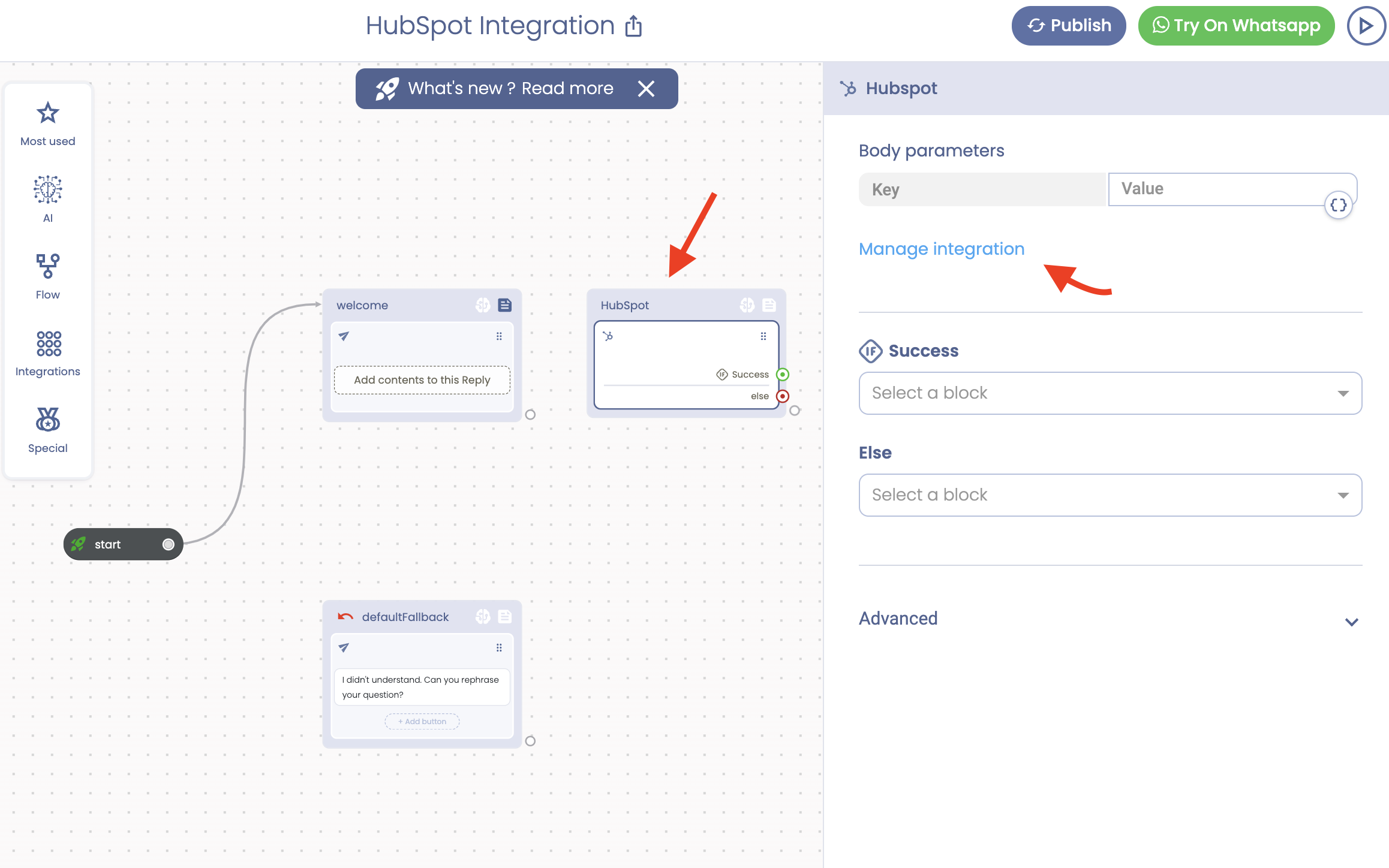
Then click on “Manage integration” to configure your integration. In the new page, you’ll see a placeholder for the HubSpot API Key. Paste your key here and save.
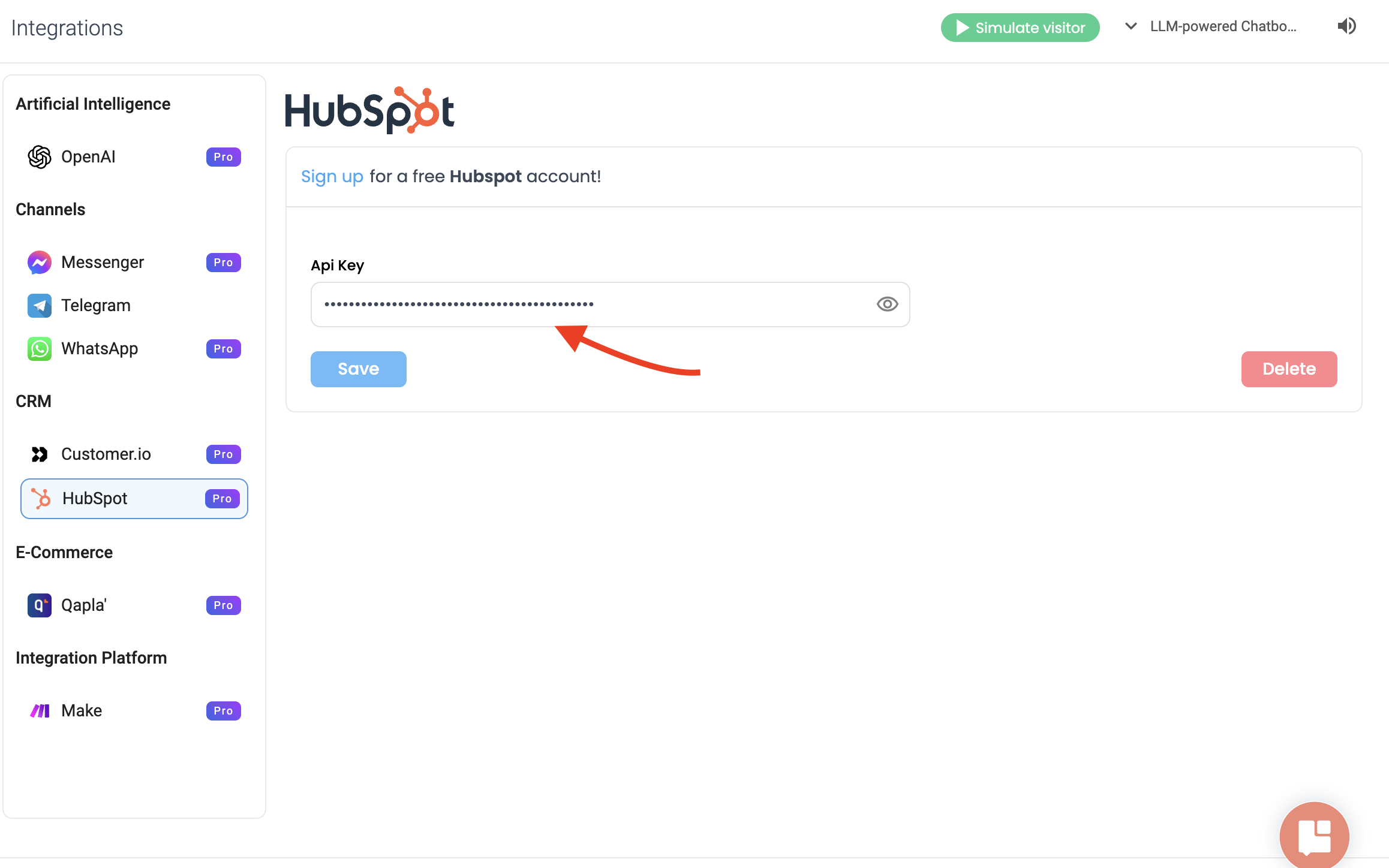
If you don’t have an API key yet, you can get one for free by creating an app in HubSpot. Here’s a step-by-step tutorial:
- Visit HubSpot.com and create an account if you don’t have one.
- Click on “Settings” after logging in.
- Navigate to “Integrations” and select “Private Apps”.
- Create your private app.
- In the “Scopes” section, ensure to activate “Read” and “Write” for crm.objects.contacts
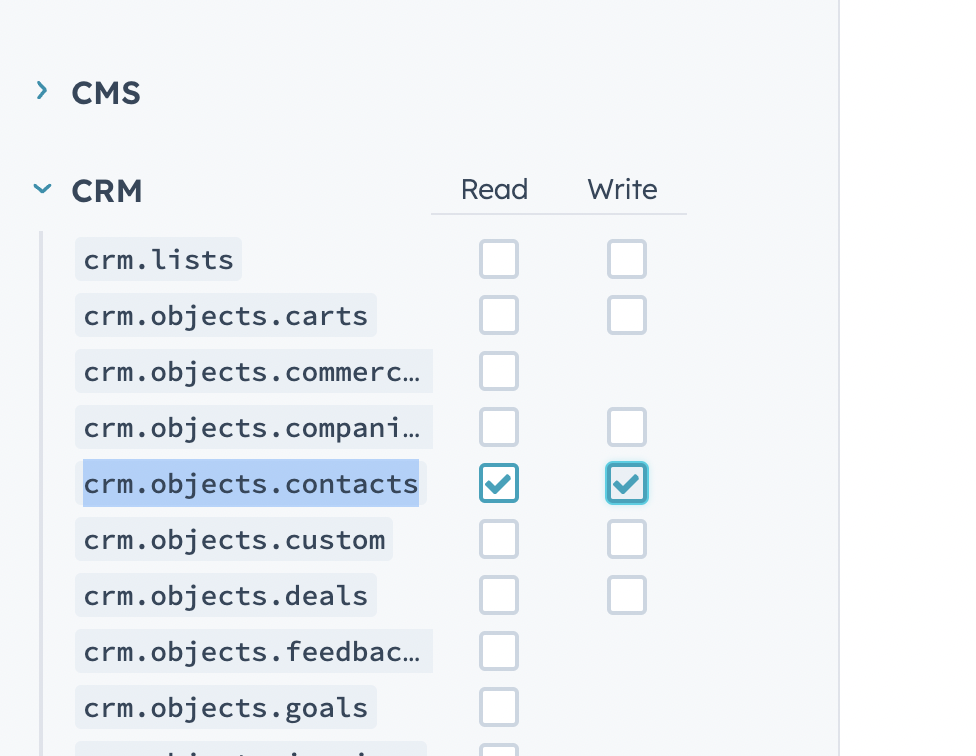
- Click on “Create App”.
- You will now have access to your HubSpot API Key.
4. Send Data to Your HubSpot CRM:
Back in the Design Studio, click on the HubSpot block we created earlier. We need to define which attributes/parameters should be sent to HubSpot. They are:
- email: userEmail
- firstname: firstname
- lastname: lastname
Please consider that it is essential to create a property in HubSpot with the internal name the same as the key in HubSpot’s block in Tiledesk.
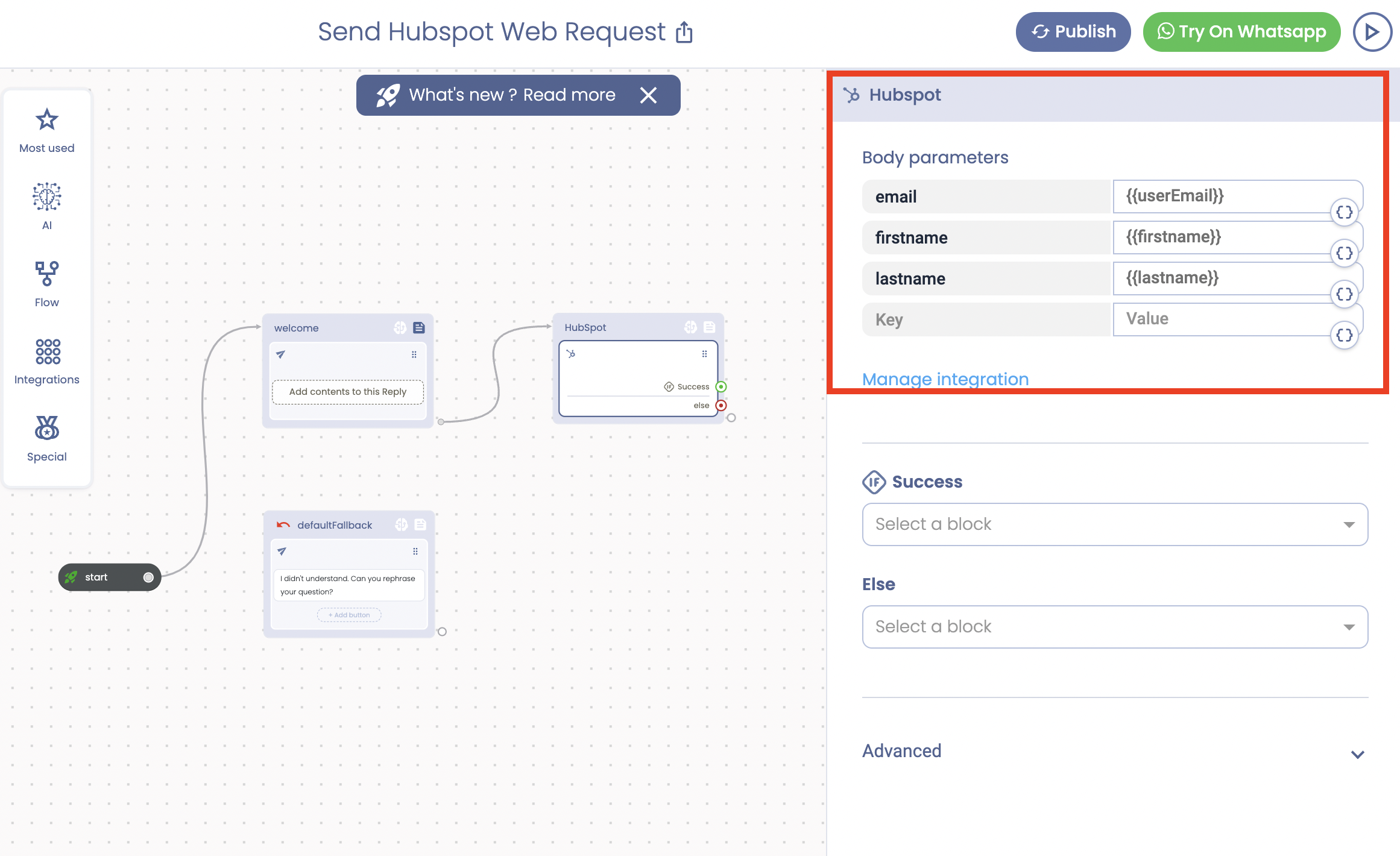
Great, we’re almost done. Let’s test the bot and see how it instantly sends data to our HubSpot CRM.
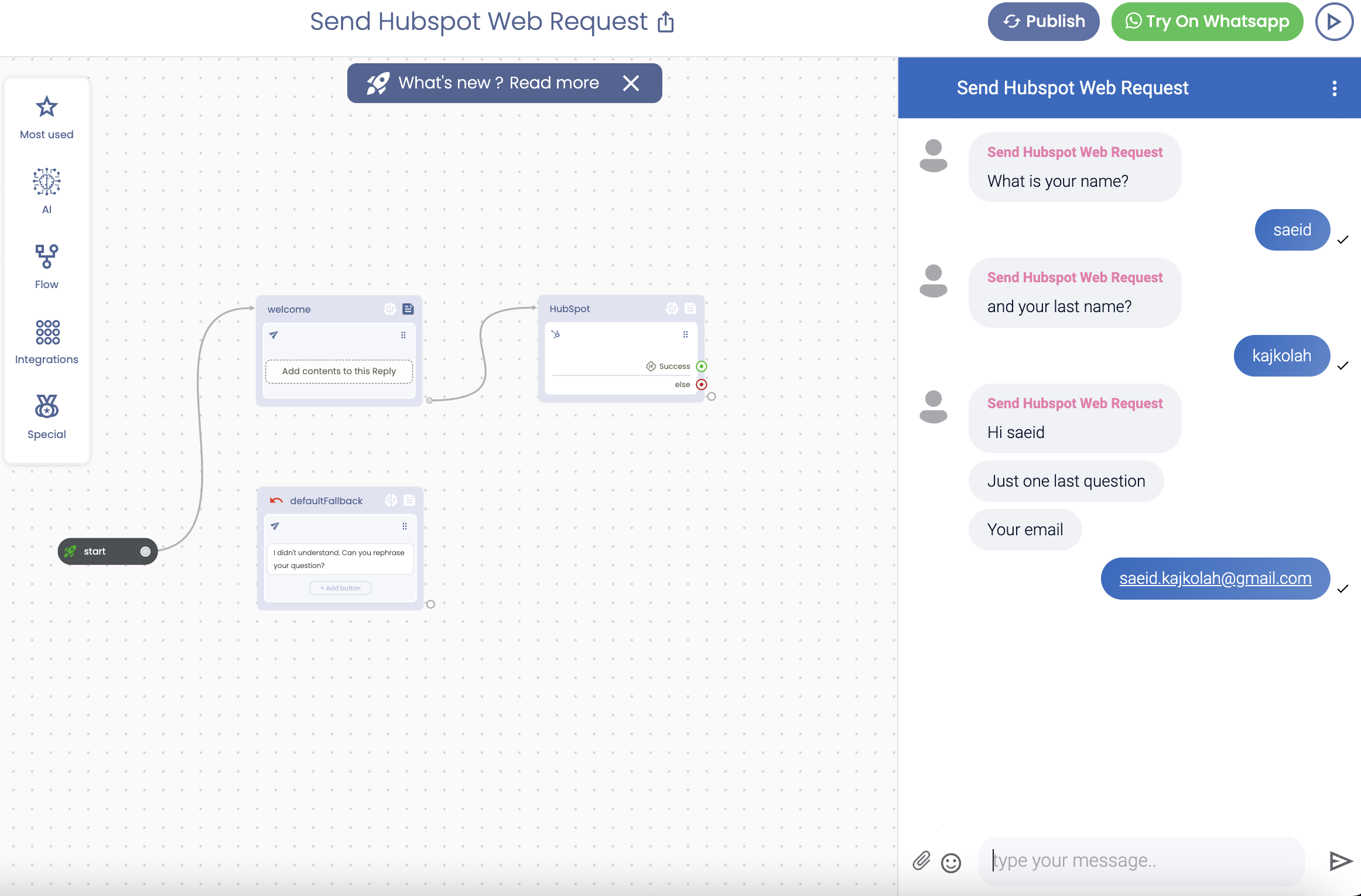
If you head to the “Contacts” section of your HubSpot CRM, you’ll see the contact there.
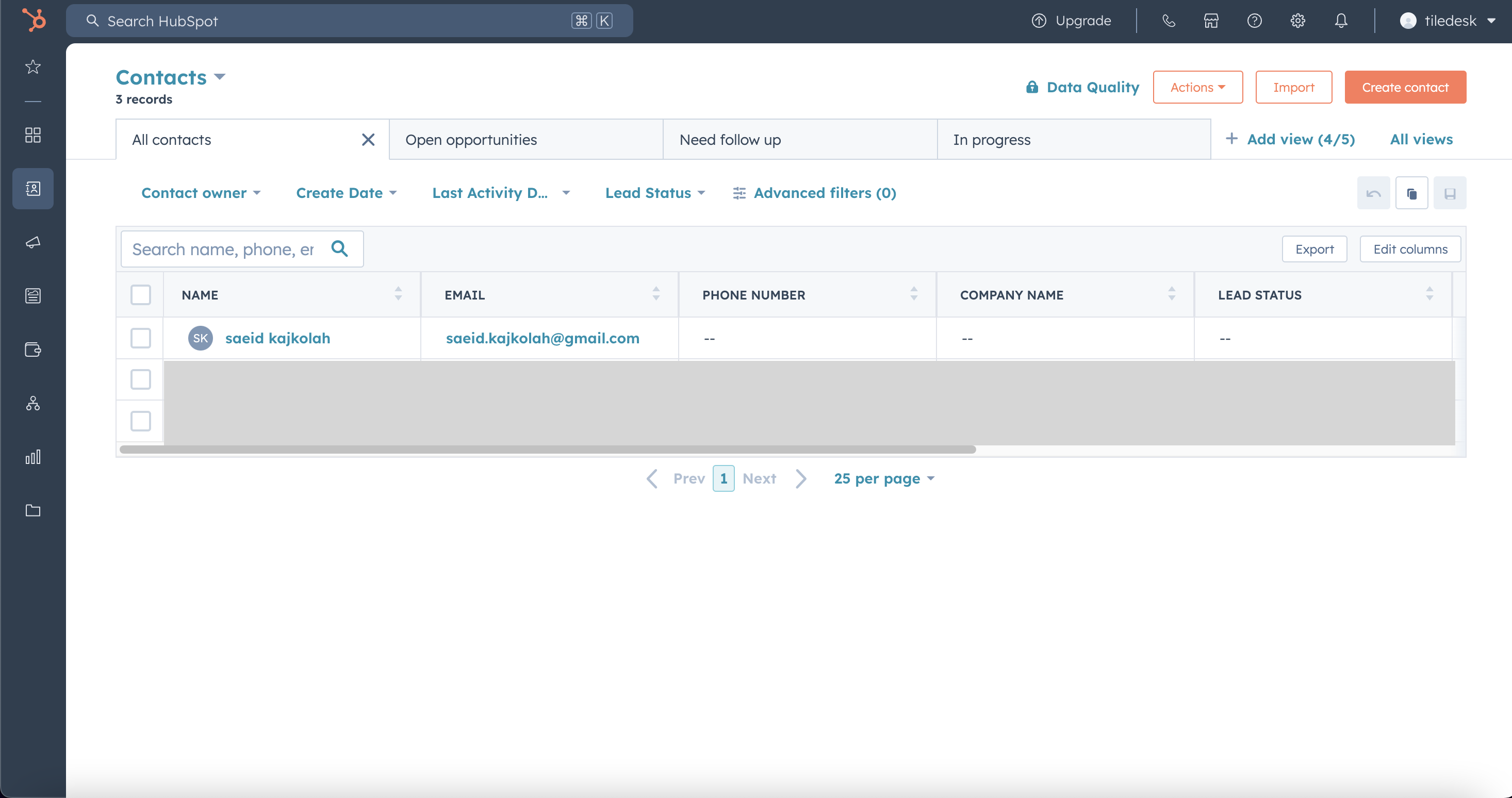
We hope you find this tutorial helpful.
If you need further assistance, don’t hesitate to contact us at info@tiledesk.com.
Happy bot building!
.png)

