Connect Your Tiledesk Bot to Thousands of Apps Using Make.com
Make.com allows you to connect your apps to thousands of other apps. You can leverage this integration to connect your Tiledesk bot to many apps like Sheets, Calendar, Trello, Discord, and many more.
In this example, I’ll show you how to link a chat widget to Google Sheets using Make.com. This will let you see how customer details from chat conversations can be automatically added to a Google Sheets document.
You can either watch the video tutorial for a visual guide or follow the step-by-step written tutorial below.
Step 1: Set Up Your Make.com Account
First, sign up for a Make.com account. Once you’ve signed up and logged in, navigate to the ‘Scenarios’ section. This is where you can design your automation workflows.
Step 2: Configure Webhooks Module
Next, select the Webhooks module. Give it a name and copy the Webhook URL (as shown in the image below).
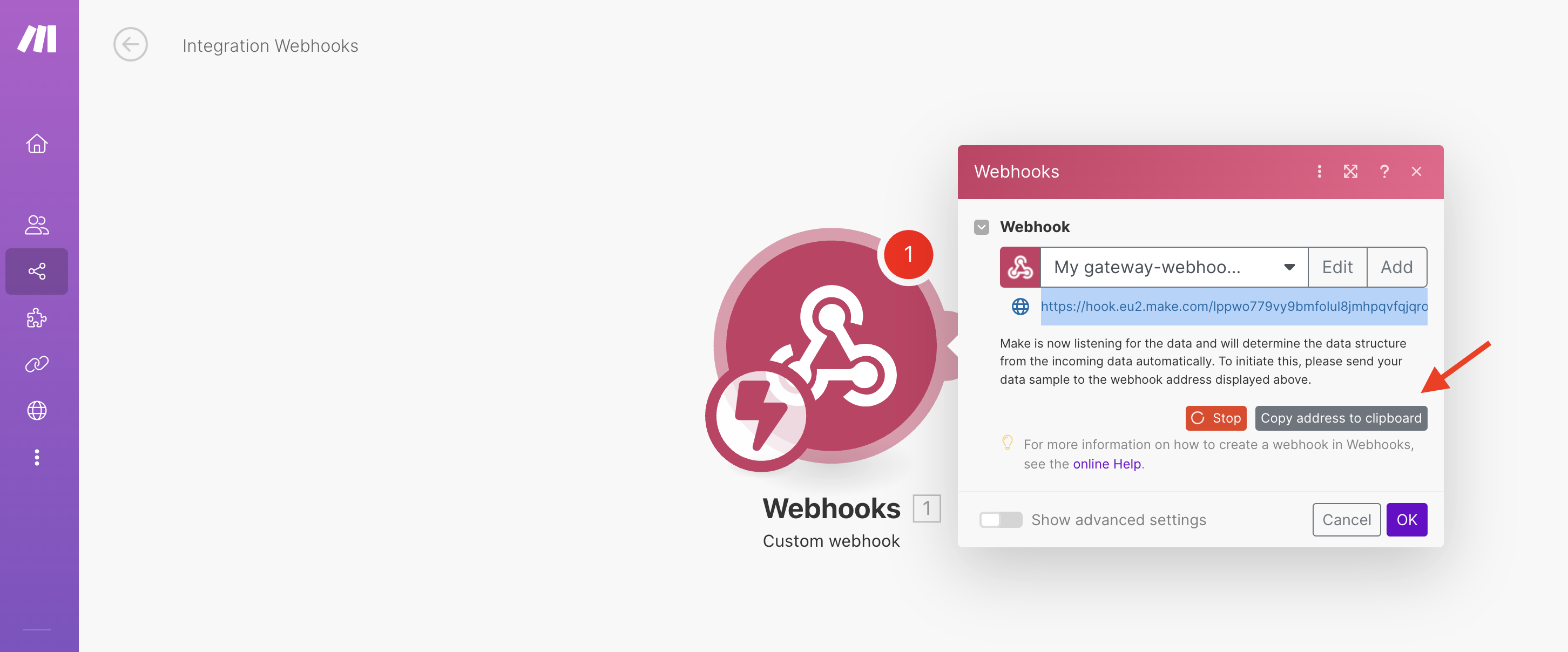
Step 3: Connect Tiledesk Bot to Make.com
Now, head over to your Tiledesk dashboard. Select the bot that you want to integrate with Google Sheets. In the integrations section, choose the ‘Make’ action and paste the Webhook URL that you copied earlier.
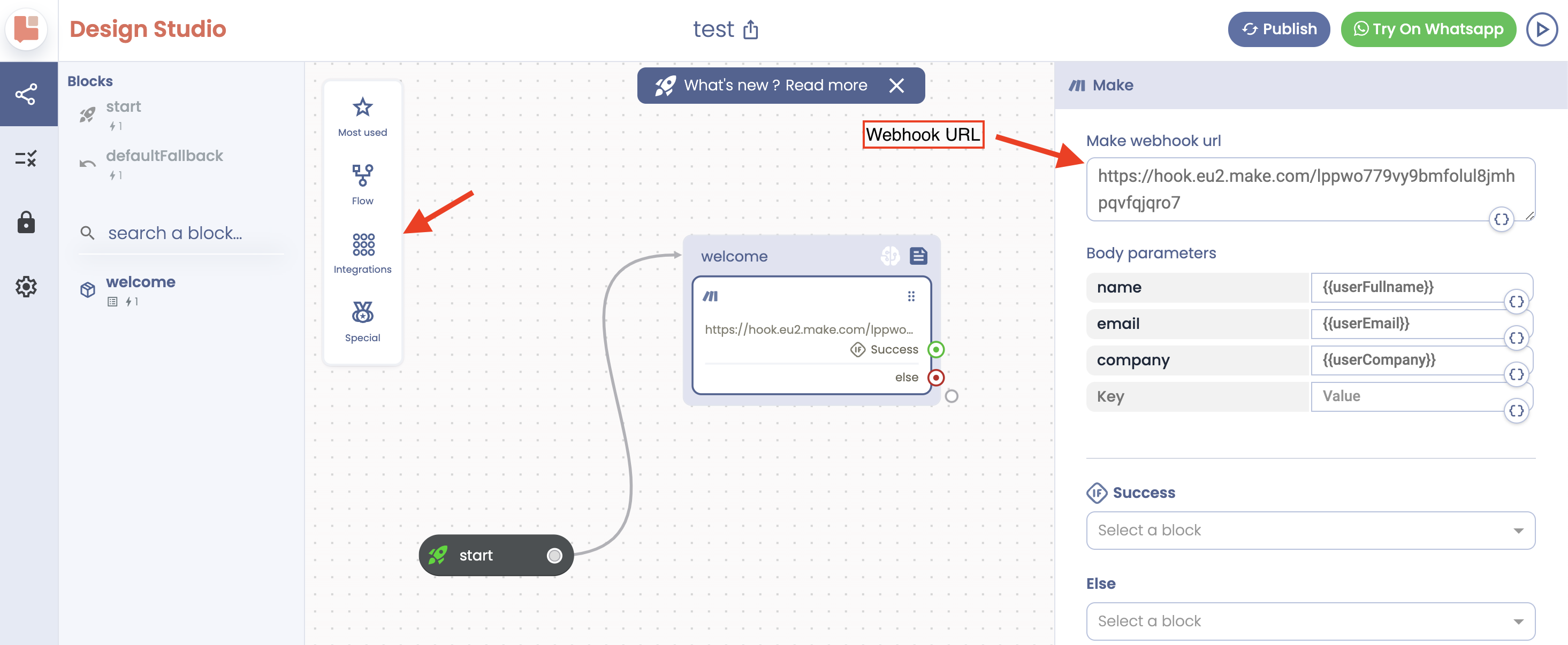
For this example, we will be asking for the user’s name, email, and company name. These will be sent to Make.com as body parameters.
Step 4: Create a Form
At this point, you need to create a form to collect information from the users.
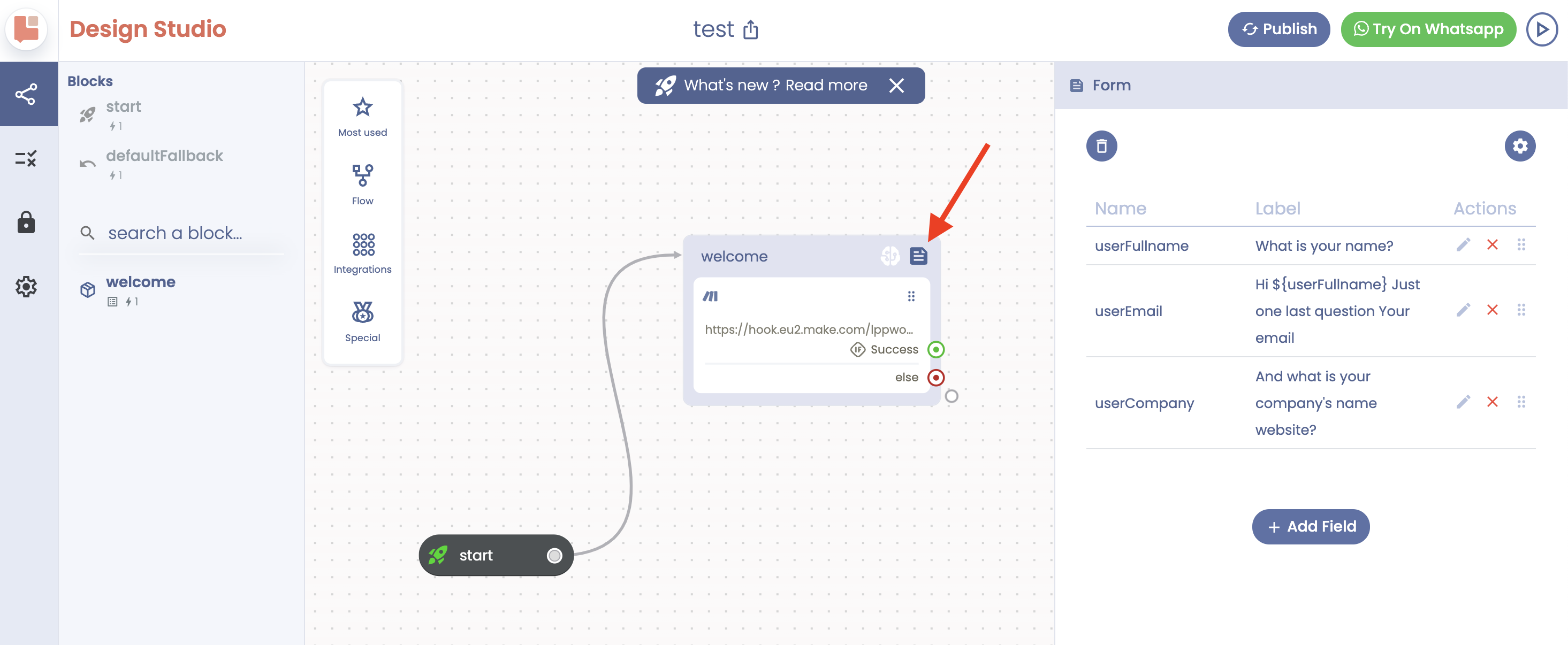
Step 5: Set Up Google Sheets
Now, create a new Google Sheets document and name the columns accordingly.
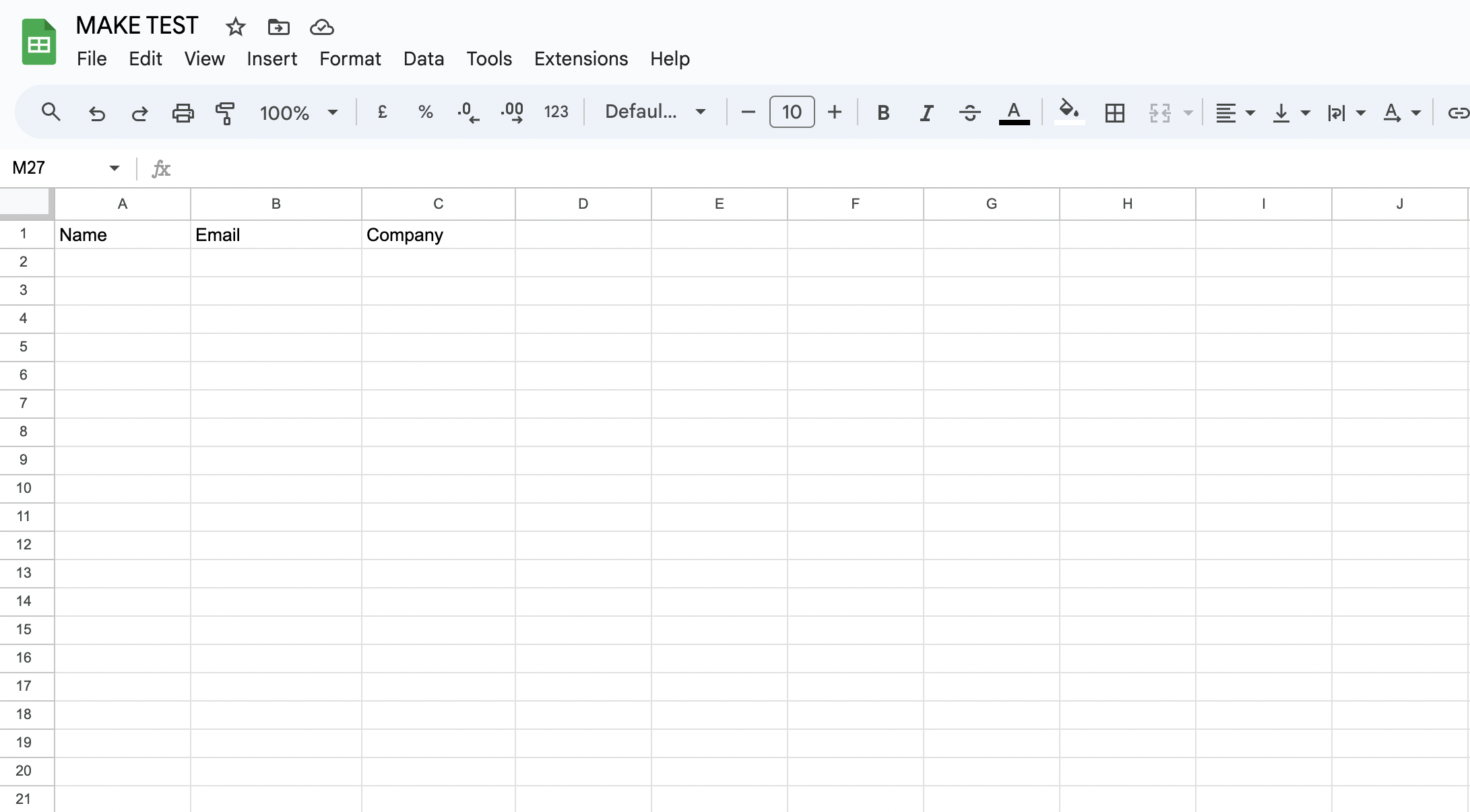
Step 6: Connect Make.com to Google Sheets
Return to your Make.com dashboard and add the Google Sheets module. You will need to connect your Google account to your Make.com account. Once connected, you can access your Google Sheets file from the Sheets settings in Make.com.
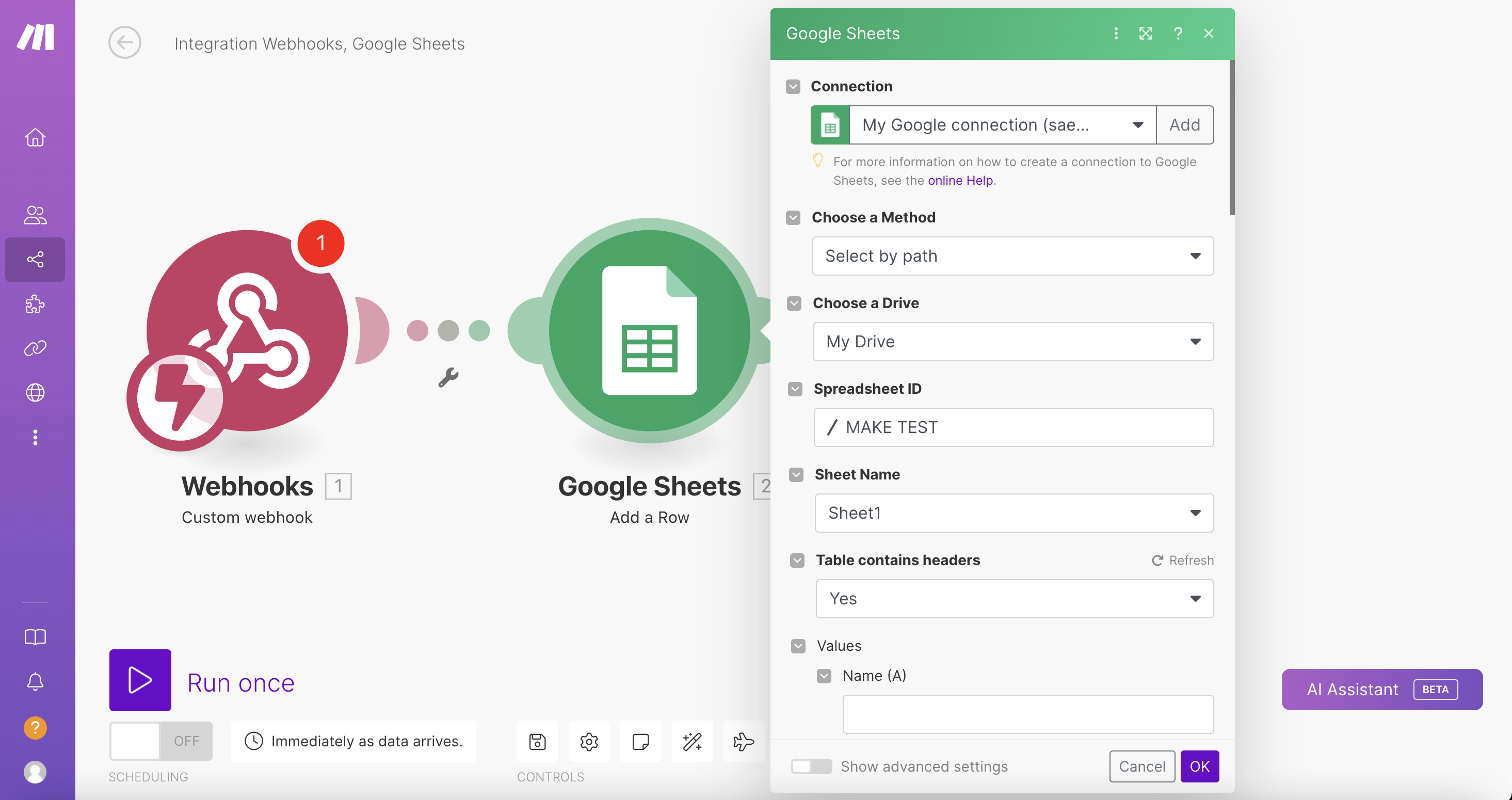
Step 7: Test Your Setup
Save all changes and click on ‘Run once’. Go back to your Tiledesk dashboard and test the bot.
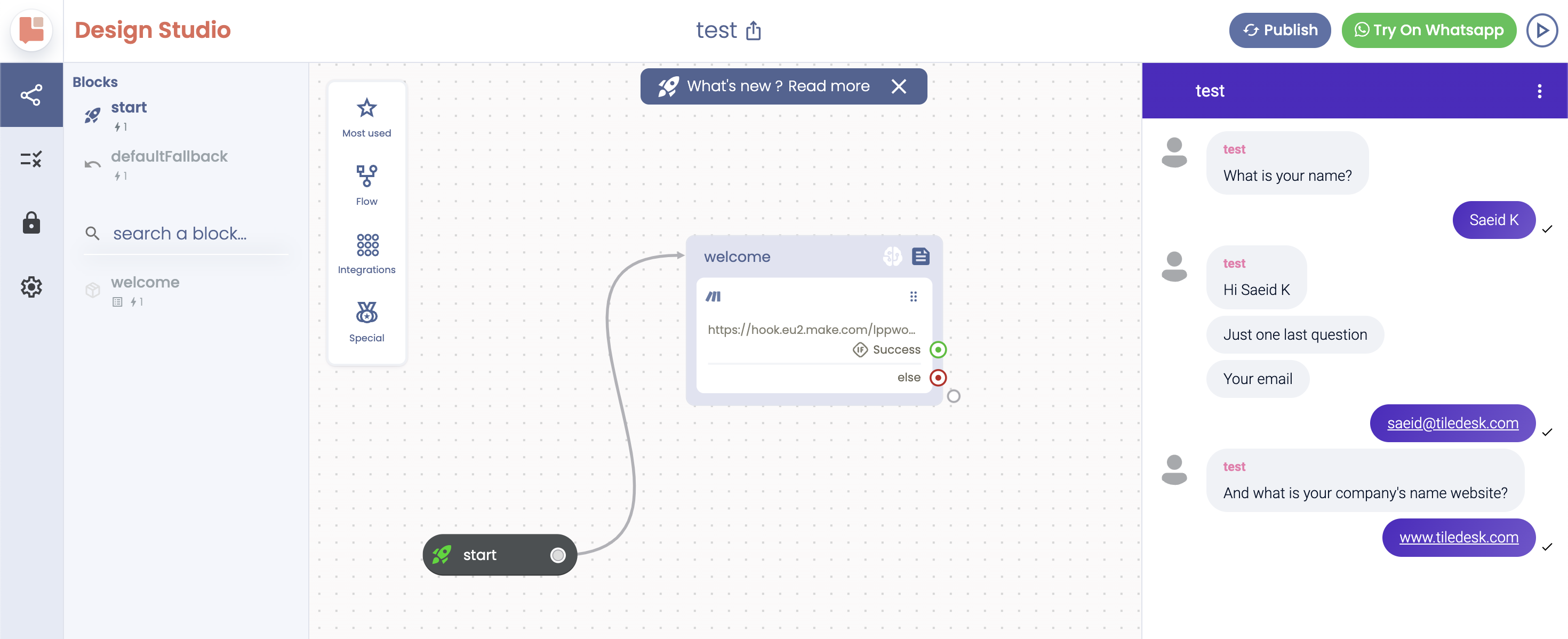
After responding to the form questions, return to your Make.com dashboard. Click on the Sheets module to set the column attributes.
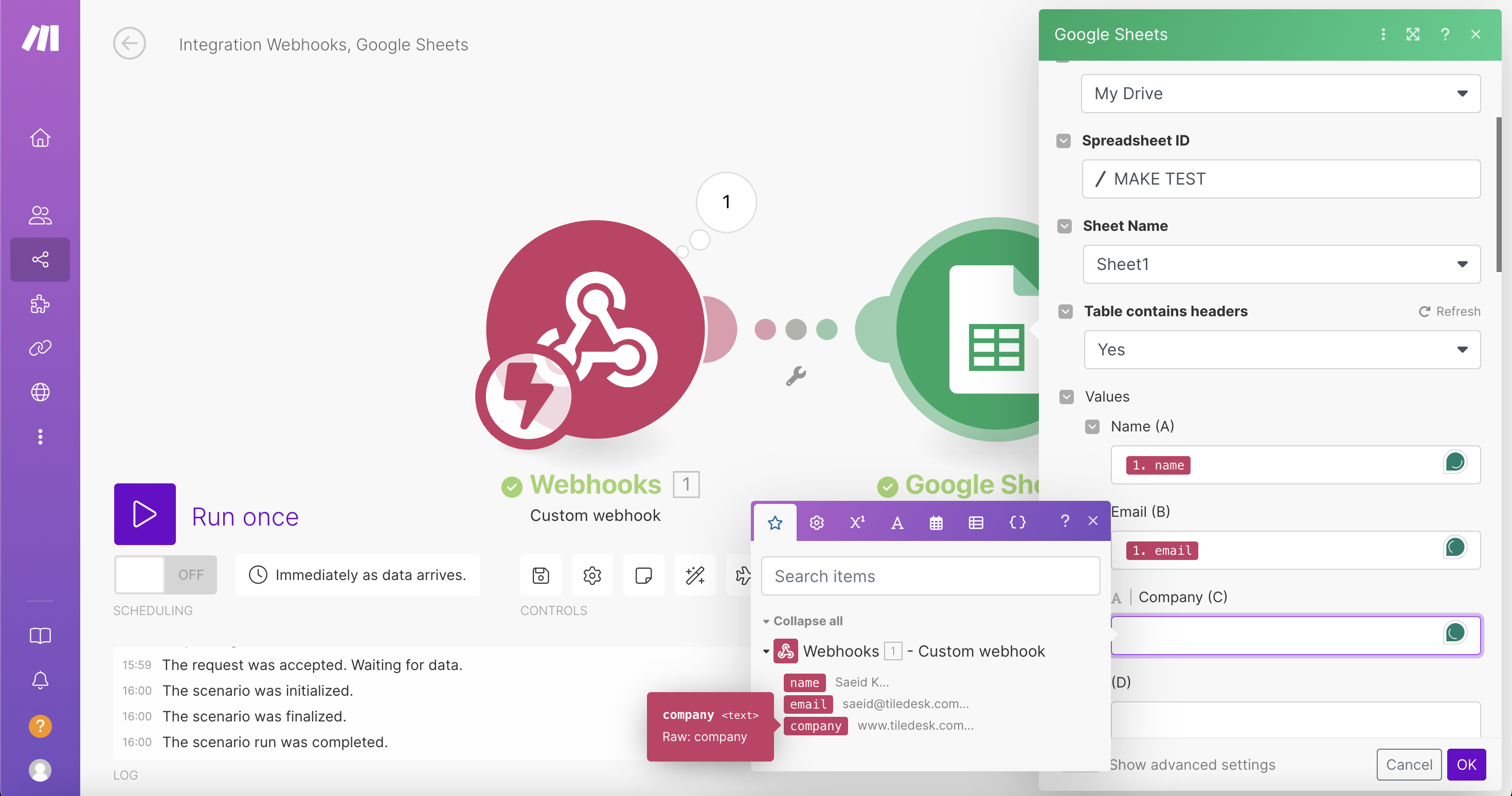
Run the scenario again and return to your Tiledesk dashboard.
Step 8: Transfer Data from Chat Widget to Google Sheets
Now, when you fill out the form in the chat widget again, the data will be transferred directly to your Google Sheets.
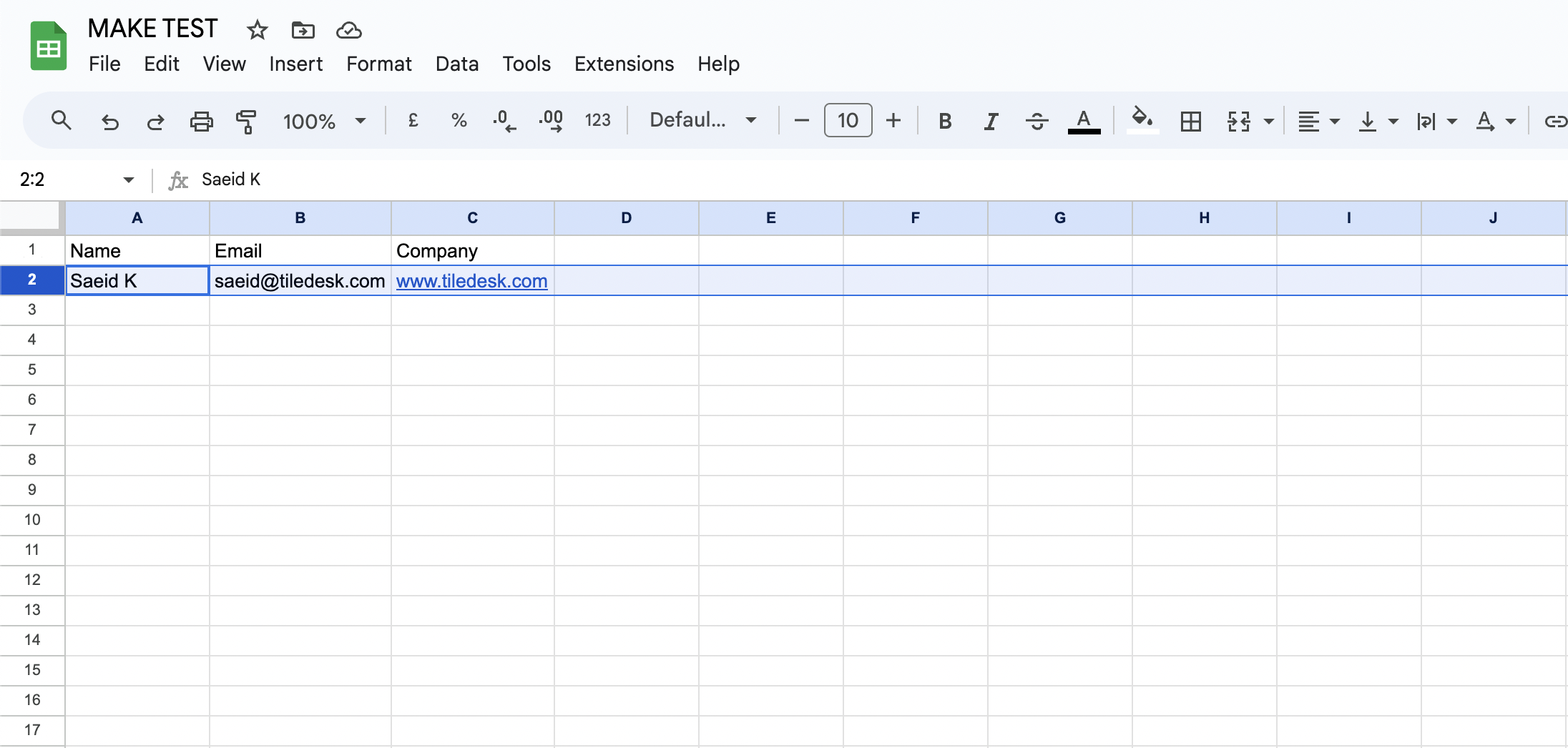
And that’s it! You’ve successfully automated data transfer from your chat widget to Google Sheets using Tiledesk bots and Make.com. This integration is a powerful way to streamline your data collection and management processes.
Keen on starting automation today? Your gateway is right here!
We hope you found this tutorial helpful.
If you need any further support with automation or have any questions, please don’t hesitate to contact us at support@tiledesk.com. We’re here to help!
.png)

