How to use WhatsApp templates with Tiledesk
A message template is required to start a business-initiated conversation. These conversations can be customer care messages or appointment reminders, payment or shipping updates, alerts, and more.
If you haven't yet configured a WhatsApp Business account, our guide Configure a WhatsApp Business account awaits you! Also, you can watch a video version of this guide below, too.
Create a WhatsApp template
In order to create a template simply go to Message templates page in the Meta Business Suite, select a Business Account on the left side and choose a WhatsApp Account on the right side.
Note: each phone number has a different WhatsApp Account ID, therefore a different WhatsApp Account corresponds to different templates.
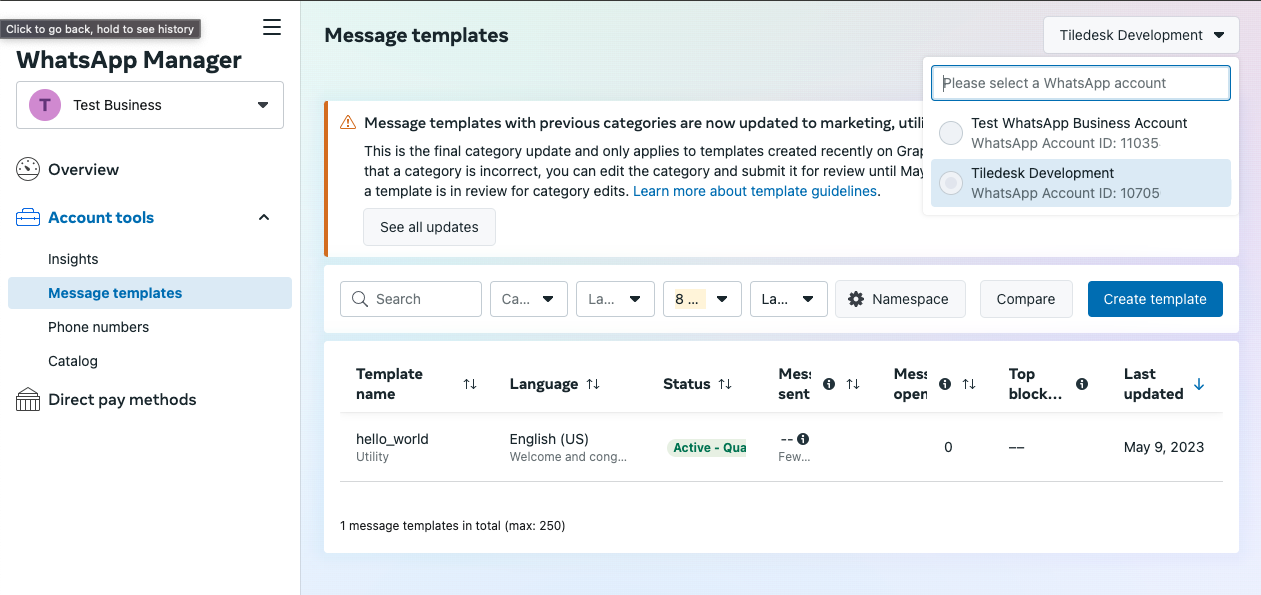
Click on Create template, follow the steps and submit the template for the approval process. For further info about message template creation please refers to the official guidelines.
Set up the WhatsApp Business app on Tiledesk
Let's see how to configure the WhatsApp Business app to allow Tiledesk to send templates. If you haven't already connected Tiledesk with WhatsApp Business take a look at How to connect Tiledesk with WhatsApp Business.
In order to use WhatsApp templates you need to add the WhatsApp Business Account ID in the Tiledesk WhatsApp configuration.
Go to Meta Developer console, select your app and on the left-side menu, underneath products section, go to WhatsApp → API Setup. Is important to select your production phone number, then copy the corresponding Business Account ID.
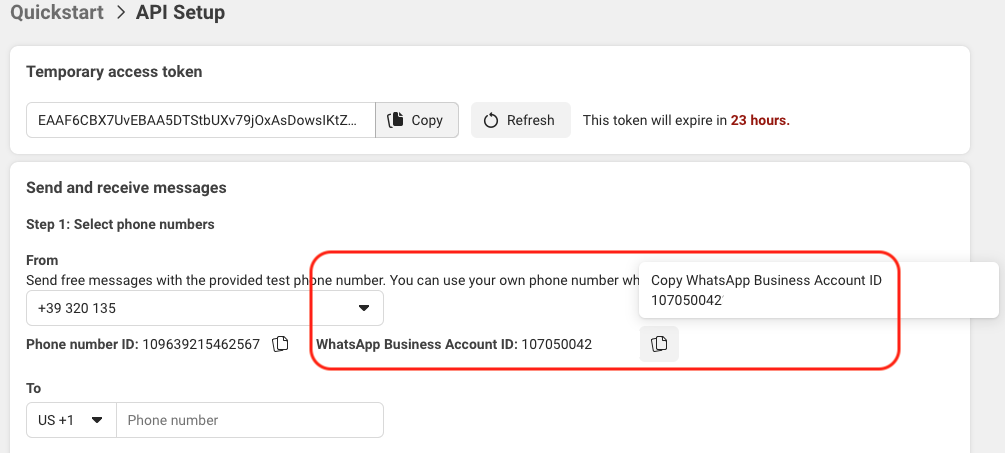
Now go to Tiledesk Console, open the WhatsApp integration app and paste the Business Account ID, as in the image below.
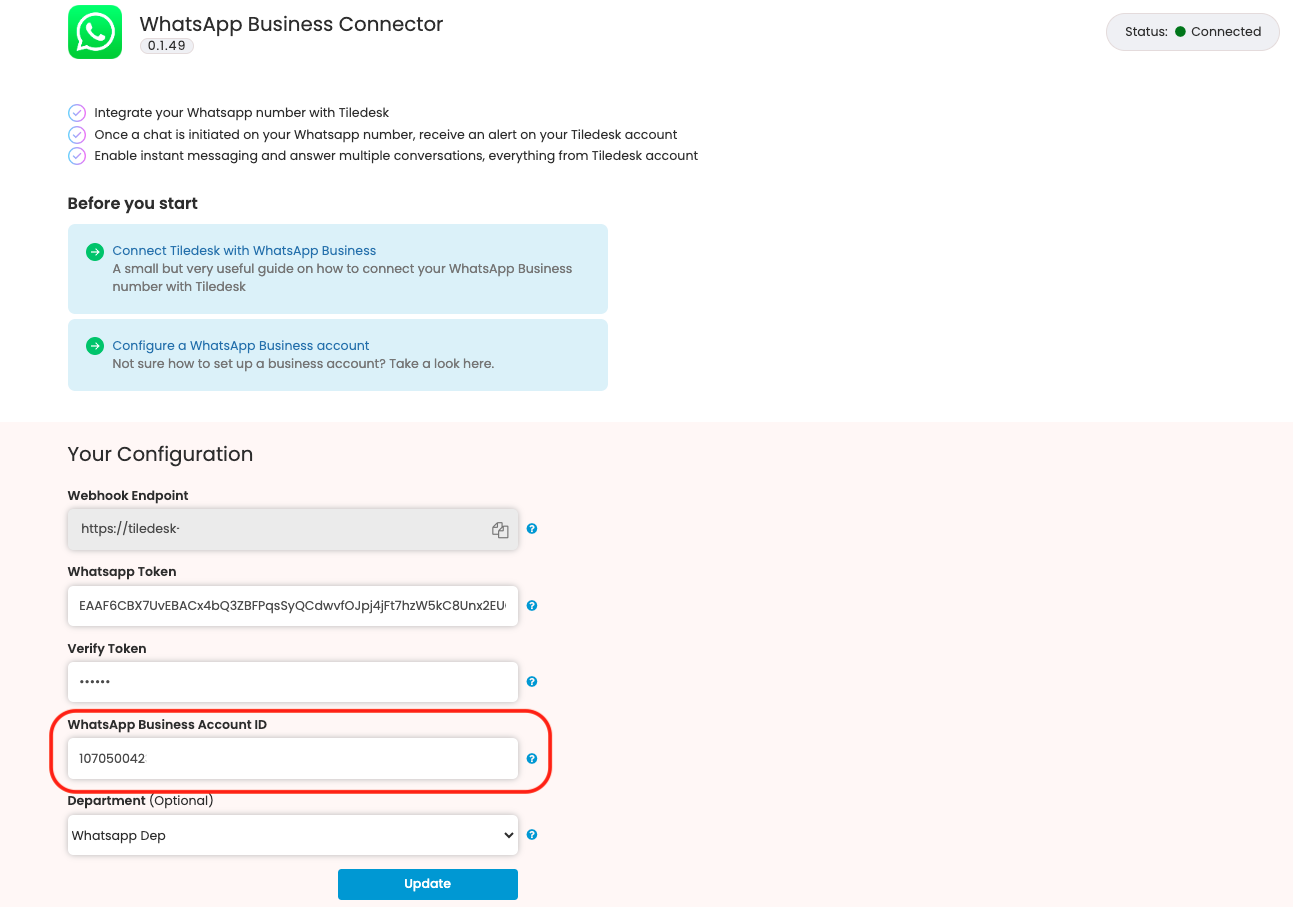
That's it, now you will be able to send Whatsapp templates from the Tiledesk Chat.
A template allows you to send a message to a WhatsApp user even if more than 24 hours have passed since the last message. Note that this is the only way to do it.
So, let's open the Tiledesk Chat and select a WhatsApp conversation. Click on Templates and select one of your approved templates.
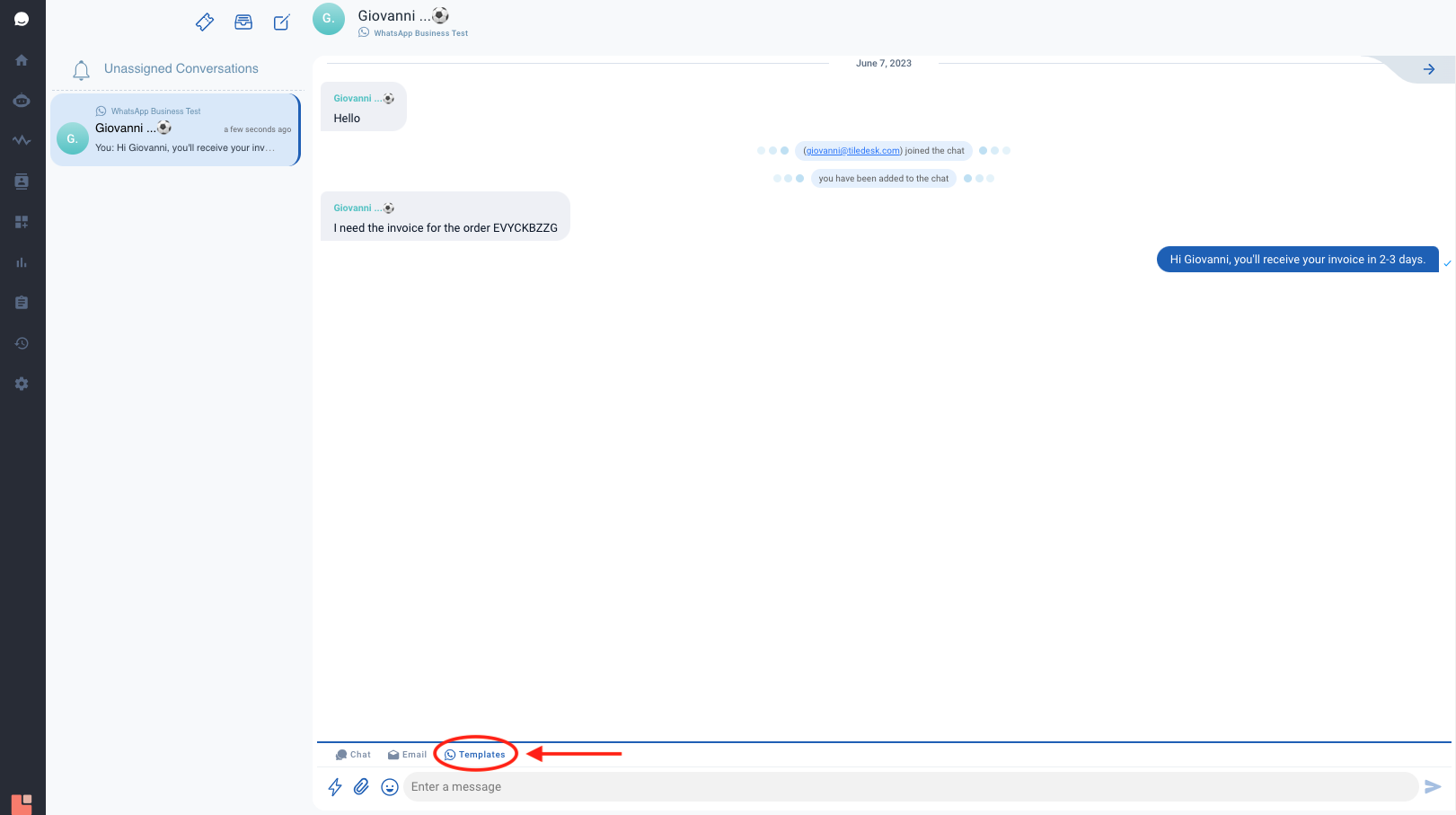
If you have added some variables to your template, you have to fill all field in order to send it. Moreover, you can also add images, files or locations. You can add these media selecting a local file or pasting a remote url.
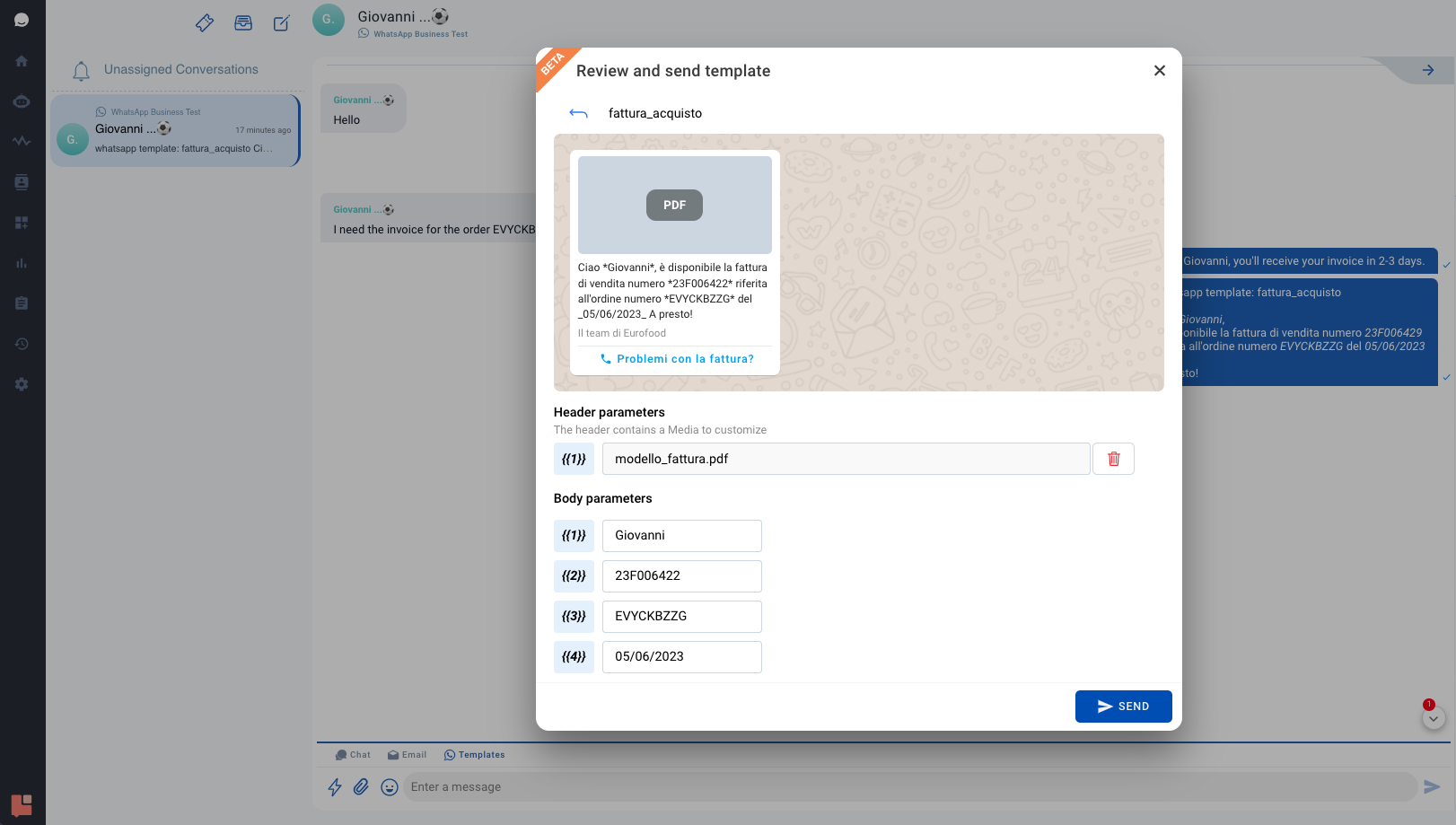
Once your template is ready, click on the Send button and les jeux sont faits!
You will see a simple preview in the Tiledesk chat, while the user will receive immediately the template.
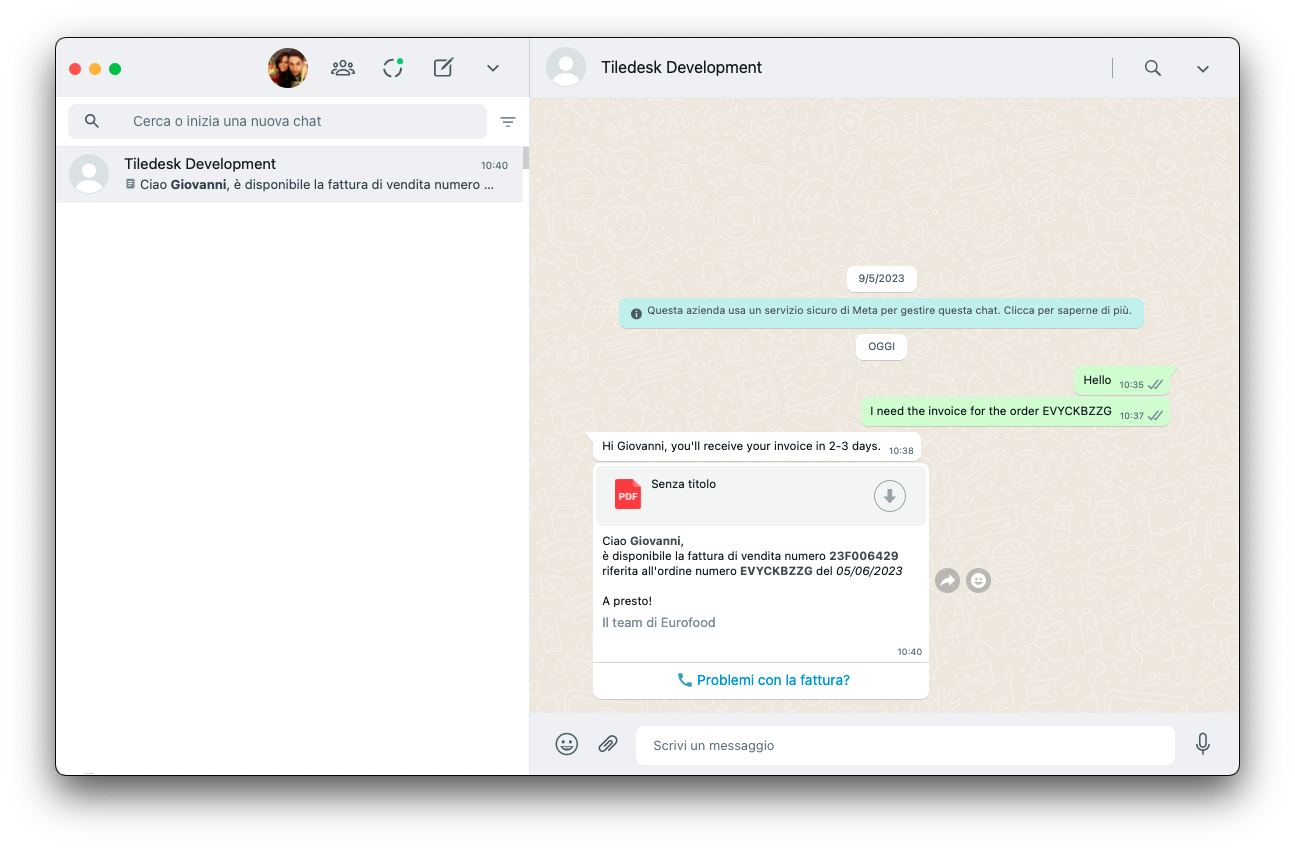
If you have any questions, feel free to contact us live on chat or at support@tiledesk.com
For more info on who we are, what we do, or what is our shtick, visit the Tiledesk Website 👩🚀
.png)

