How to connect your Knowledge Base for GPT automation
Title: Connecting Your Knowledge Base to Tiledesk Using ChatGPT
Introduction
Integrating ChatGPT into Tiledesk can enhance your chatbot's capabilities by connecting it to a knowledge base (KB). This tutorial will guide you through the steps to connect your knowledge base to Tiledesk using ChatGPT. This integration enables your chatbot to retrieve information from the KB to provide more accurate responses to user queries. You'll be able to upload your own KB by simply indexing a chunk of URLS, a sitemap and/or uploading plain text.
Prerequisites
- Access to Tiledesk account.
- URL(s) of your knowledge base.
- FAQ plain text to copy & paste.
- Your sitemap.
Steps
1. Add your Knowledge Base (KB):
- Log in to your Tiledesk account.
- Navigate to the Chatbots section.
- Scroll down to Knowledge Base: Manage your Contents
- Index a chunk of URLs, plain text or a sitemap, as below.
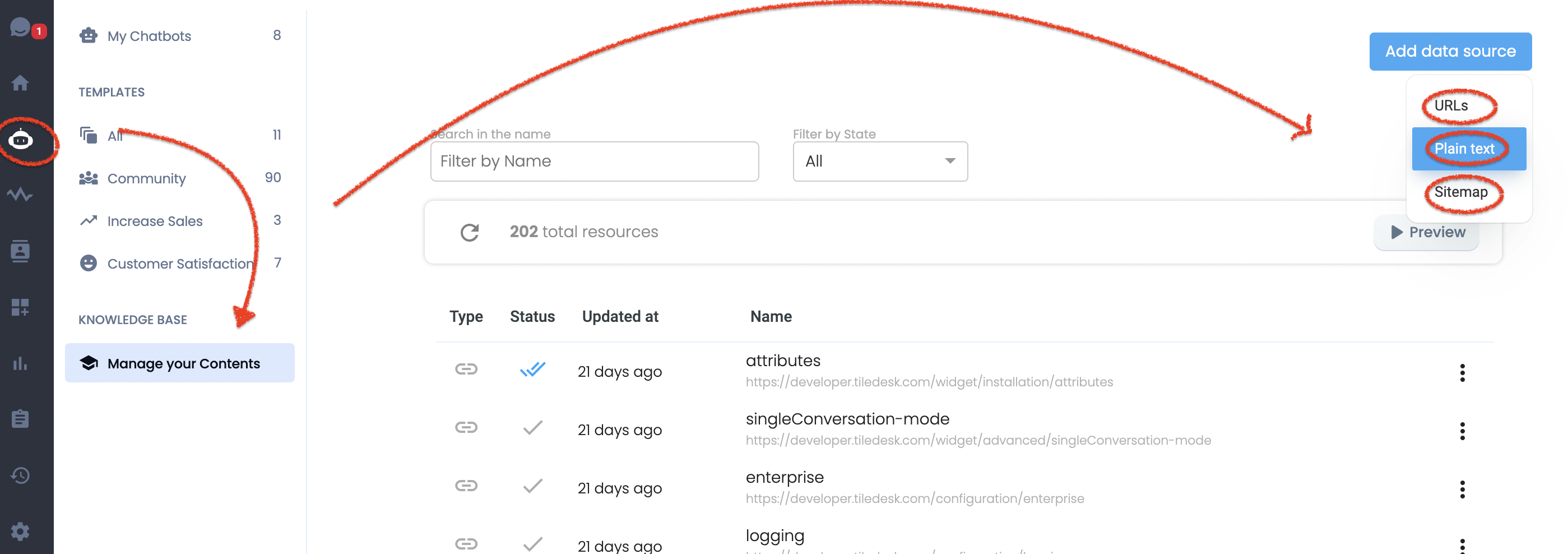
2. Set Up Your Welcome Message:
- Still in the chatbot settings, scroll down to the "Welcome Message" section.
- Customize your welcome message as desired. This is the initial message users will receive when interacting with your chatbot, see an example below.
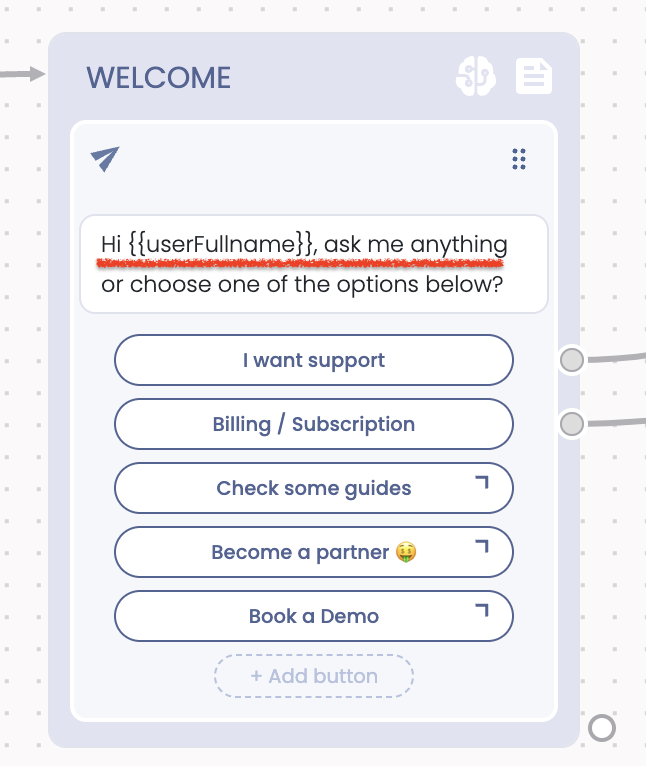
3. Add "Ask the Knowledge Base" Action:
- Navigate to the "Actions" menu in your chatbot configuration.
- Select "Ask the Knowledge Base" from the Integrations drop down list of actions.
- Drag and drop it within the Default Fallback Block, as below.

4. Add Reply Attributes: kb_reply and kb_source:
- While still in the Actions section, edit the "Ask the Knowledge Base" action.
- In the action settings, find the "Reply Attributes" section.
- Add two reply attributes:
- "kb_reply": This attribute will store the response retrieved from the knowledge base.
- "kb_source": This attribute will hold the source or reference of the KB information, see below.
5. Create Paths for Success and Failure Blocks:
You'll need to create two paths: 1st connected to “Success” path and 2nd connected to the “Fail” path.
- Create a new path by clicking the green exit port (Success) and connect it to the "KB Success" block. This path represents successful knowledge base responses.
- Create a second path from the red exit port (Else) to a new block called "KB Fail." This path will handle cases where the knowledge base doesn't provide a relevant response, see below.
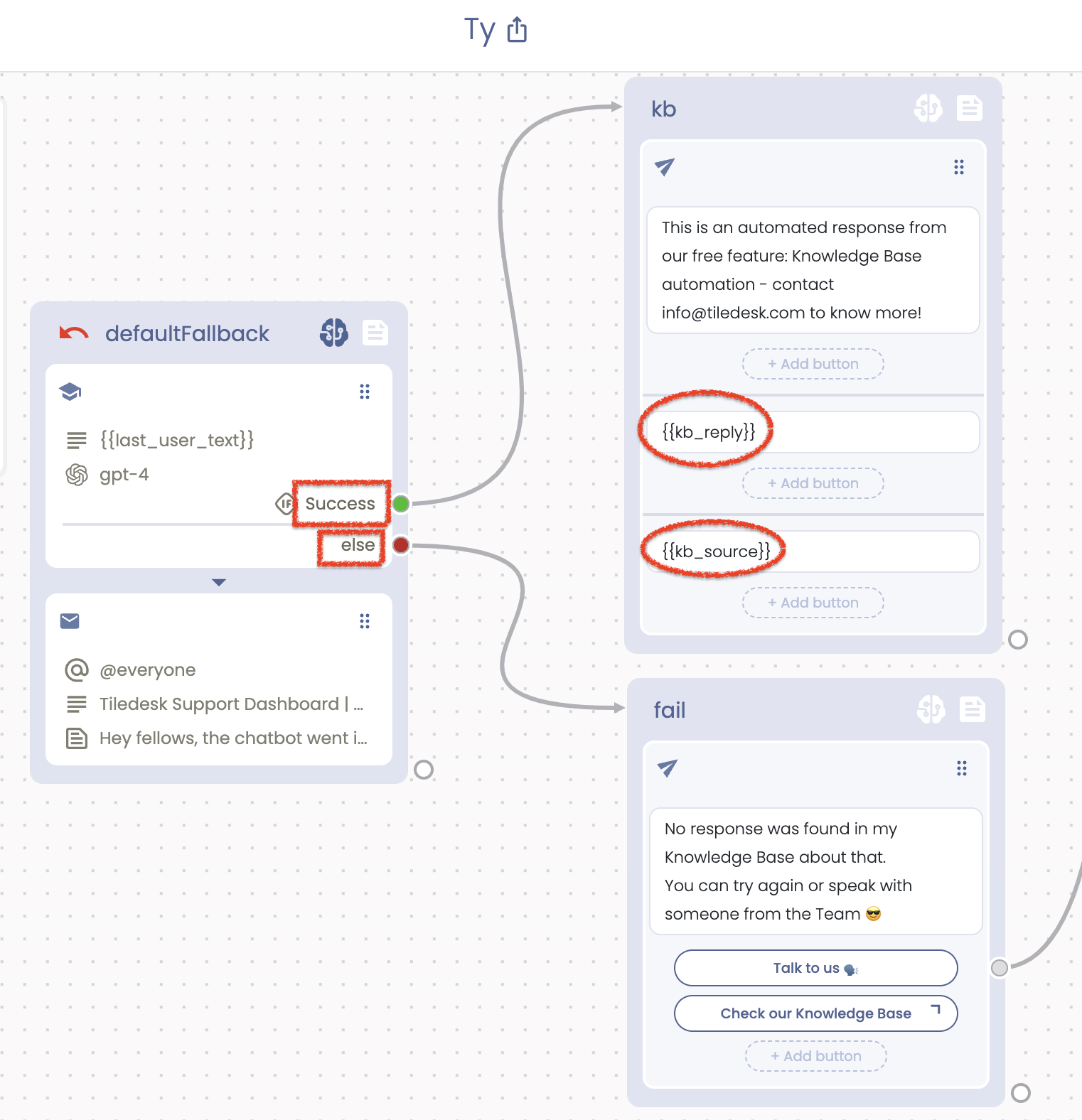
With these steps completed, your ChatGPT-powered chatbot in Tiledesk is now connected to your knowledge base. When users interact with the bot, it will use ChatGPT to query the KB for information, store the response and source, and guide users through the appropriate path based on the KB's response.
6. How to refresh, check status, and delete your KB contents
Remember to regularly update your knowledge base to ensure that your chatbot provides accurate and up-to-date information to users. Additionally, you can further customize your chatbot's behavior and responses based on the knowledge base content and user needs. Once updated, click on the Refresh icon to refresh your resources, as below.
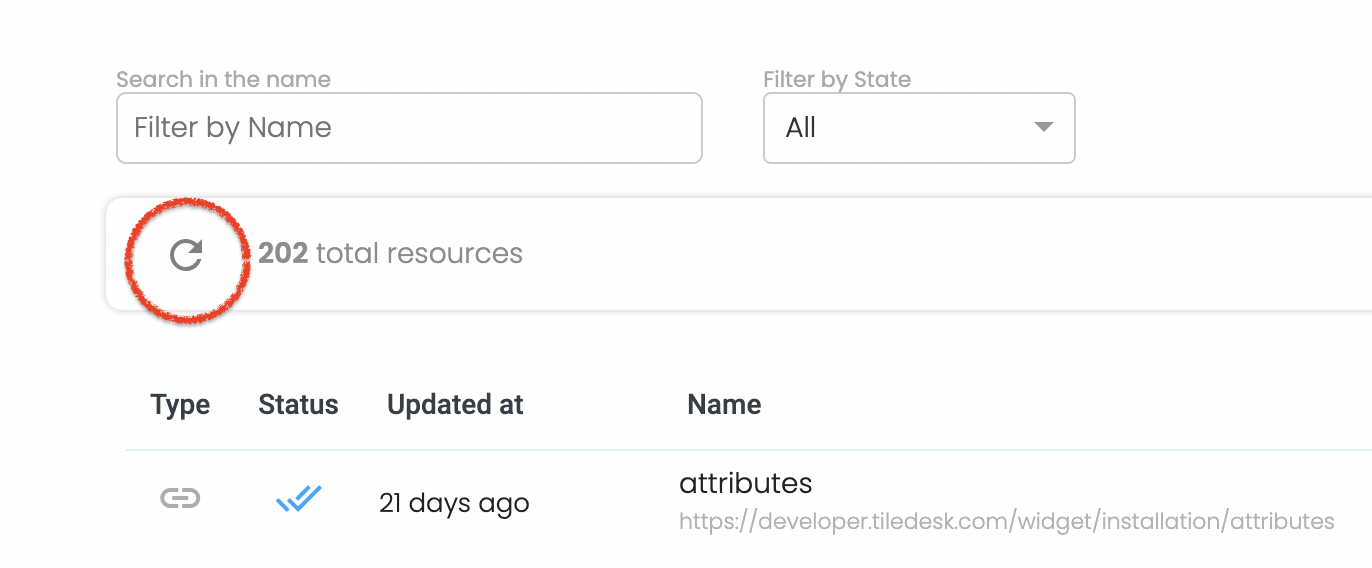
To check each content's status, click on the three dots and choose “Check status”. Similarly, chose the “Delete” option if you want to remove a content, as below.
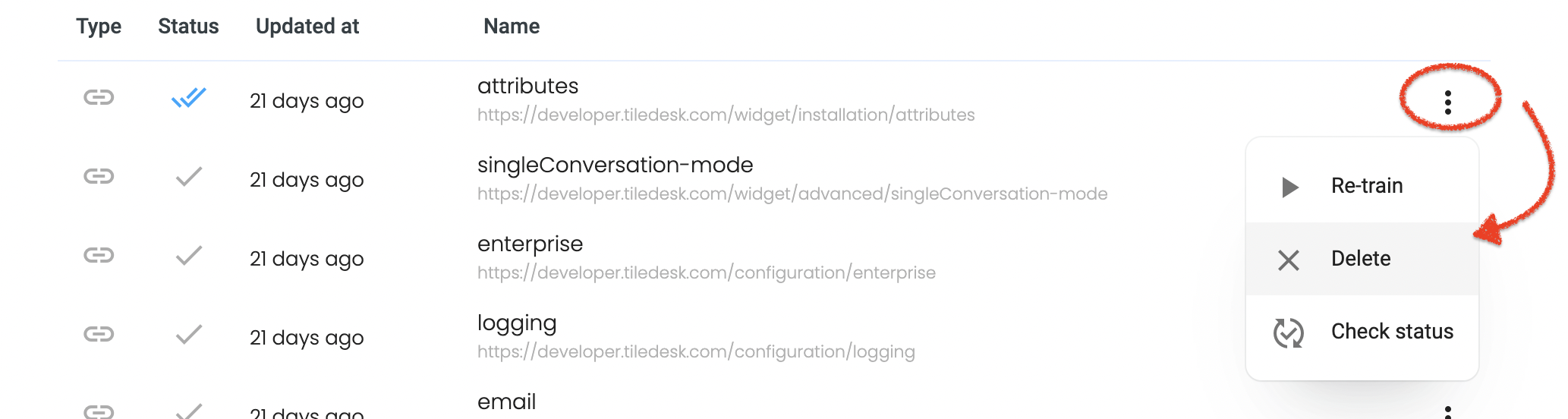
Thanks for reading. For any feedback, shoot an email to info@tiledesk.com
.png)

